Über Filter lässt sich festlegen, welche Daten in Exportdateien übernommen werden sollen. Nachfolgend finden Sie die Beschreibung verfügbarer Filter ,sowie deren Anwendungsmethoden.
Die folgenden Filter stehen zur Verfügung:
| • | Filter Debitor |
Angaben zu den mit diesem Filter ausgewählten Debitoren finden in den Exportdateien keine Berücksichtigung.
| • | Filter Unbeglichene Beträge/ Neue Rechnungen |
Über diesen Filter ausgewählte Daten zu unbeglichenen Beträgen/neuen Rechnungen werden nicht in die Exportdateien übernommen. (Nachfolgend finden Sie im vorliegenden Kapitel unbeglichene Beträge und neue Rechnungen unter dem Begriff „Rechnungen“ zusammengefasst.)
Um einen Filter festzulegen, öffnen Sie das nachfolgend wiedergegebene Fenster. Klicken Sie hierzu auf eine der Filter-Schaltflächen im Fenster eines Exportmoduls.
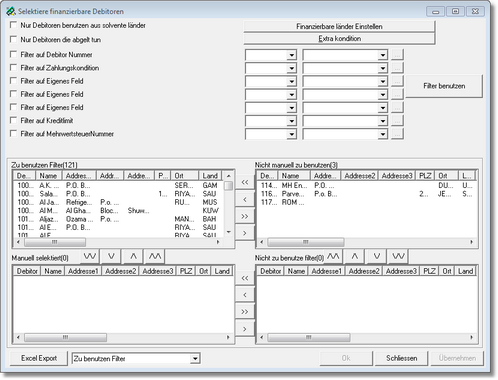
Die Auswahl von zu filternden Debitoren und Rechnungen kann auf zweierlei Weise erfolgen: manuell oder automatisch.
Zur Auswahl von Debitoren bzw. Rechnungen, die manuell gefiltert werden sollen, verfahren sie wie folgt:
| 1. | Markieren Sie im Fenster des Exportmoduls die Kontrollkästchen zu denjenigen Filtern, die angewandt werden sollen. |
| 2. | Öffnen Sie zu jedem der anzuwendenden Filter durch Anklicken der gleichnamigen Schaltfläche das Fenster „Einstellungen“. |
| 3. | Wählen Sie sodann im Fenster links oben die Debitor bzw. Rechnungen aus, die unberücksichtigt bleiben sollen. |
| 4. | Bewegen Sie durch Anklicken der Schaltfläche „>“ die markierten Einträge in die obere rechte Spalte. |
Wiederholen Sie die Schritte 1 bis 4 so oft, bis alle Debitor bzw. Rechnungen, die beim Export unberücksichtigt bleiben sollen, in das Feld rechts oben verschoben wurden.
Automatische Filter sorgen für eine automatische Auswahl derjenigen Debitor bzw. Rechnungen, welche vor der Erstellung von Exportdateien herauszufiltern sind.
Debitor lassen sich anhand der folgenden Merkmale filtern:
| • | Land |
| • | Debitorenummer |
| • | Zahlungsbedingung |
| • | Feld, das aus der Buchhaltungsdatenbank eigens zu Filterungszwecken importiert worden war. |
Rechnungen lassen sich anhand der folgenden Merkmale filtern:
| • | Auswahlcode |
| • | Zahlungsbedingung |
| • | Rechnungsnummer |
| • | Rechnungsdatum in Relation zum Fälligkeitsdatum |
| • | Aus gesondertem Datenbankfeld importierte Angaben (Gesondertes Feld) |
| • | Nicht versendete Rechnungen |
| • | Rechnungen mit einem Rechnungsbetrag größer Null |
| • | Rechnungsdatum |
| • | Verstrichene Tage |
| • | Unbeglichener Betrag |
Eine Beschreibung des Länderfilters finden Sie hier
Eine Beschreibung der Verwendung der sonstigen automatischen Filter finden Sie hier
Der Länderfilter gestattet eine Filterung von Debitoren nach den Ländern, in denen diese registriert sind. Zur Einstellung dieses Filters öffnen Sie das Fenster „Kreditwürdige Länder“ (Schaltfläche im Fenster des Filters „Debtor“).
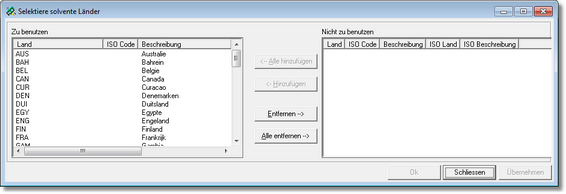
Verfahren Sie nun wie folgt:
| 1. | Markieren Sie in der linken Spalte die „insolventen“ Länder |
| 2. | Bewegen Sie die markierten Einträge durch Anklicken der Schaltfläche „Remove“ (Entfernen) in die rechte Spalte. |
| 3. | Sind alle nicht kreditwürdigen Länder entfernt, klicken Sie auf „OK“, um die vorgenommenen Einstellungen zu speichern und das Fenster zu schließen. (In d-basics erscheint daraufhin das Fenster „Select credit-worthy debtors“ (Kreditwürdige Debitor auswählen)). |
| 4. | Klicken Sie auf „Apply filters“ (Filter anwenden). (Vergewissern Sie sich dabei, dass das Kontrollkästchen zum Länderfilter markiert ist.) Hierbei werden die Debitor, die sich in als nicht kreditwürdig gekennzeichneten Ländern befinden, in das Feld unten rechts verschoben. |
Zur Anwendung sonstiger automatische Filter verfahren Sie wie folgt:
| 1. | Markieren Sie im Fenster des Exportmoduls die Kontrollkästchen zu jenen Filtern, die angewandt werden sollen. |
| 2. | Öffnen Sie zu jedem der anzuwendenden Filter durch Anklicken der gleichnamigen Schaltfläche das Fenster „Settings“ (Einstellungen). |
| 3. | Wählen Sie in diesem Fenster die automatischen Filter, welche Sie anwenden möchten, durch Markieren der entsprechenden Kontrollkästchen. |
| 4. | Wählen Sie im ersten Dropdown-Menü das Kriterium, dem die gefilterten Angaben gerecht werden müssen (=, <>, >, >=, <, <=, IN, LIKE (WIE)) |
Hinweis: Die Kriterien IN und LIKE stellen SQL-Befehle dar. Informationen zur Verwendung dieser Befehle erhalten Sie beim d-basics-Helpdesk. |
| 5. | Wählen Sie im letzten Dropdown-Menü den Wert, der zum Filtern von Informationen verwendet werden soll |
Wichtig: Eine Filterung, die auf in einem gesonderten, zu Filterungszwecken besonders wichtigen Feld gespeicherten Werten basiert, ist nur dann möglich, wenn d-basics für den Export eines solchen Felds eingestellt ist. Dies ist Teil der Konfiguration der Verbindung zwischen d-basics und dem Buchhaltungsprogramm. Für weitere Hinweise zum Import von gesonderten Datenfeldern vgl. Handbuch „Installation and configuration“ (Installation und Konfiguration), Abschnitt „Advanced settings connection accounting software“ (Erweiterte Einstellungen Verbindung Buchhaltungs-Software) (Register „Import“, Unterregister „Debtors / Creditors“). |
Fehlen in diesem Dropdown-Menü Einträge, konnte d-basics die erforderlichen Angaben nicht finden. Markieren Sie in einem solchen Falle die Einstellungen zum Import eines gesonderten Datenfelds. Funktioniert dies nicht, lässt sich der Filter nicht verwenden.
| 6. | Klicken Sie auf „Apply filters“ (Filter anwenden). (Vergewissern Sie sich dabei, dass die Kontrollkästchen der gewünschten Filter markiert sind.) Hierbei werden Debitor bzw. Rechnungen, die das Filterkriterium nicht erfüllen, in das Feld unten rechts verschoben. |
| • | Auswahl automatischer Filter manuell anpassen |
Die von automatischen Filtern getroffenen Auswahlvorgänge lassen sich manuell anpassen. Verfahren Sie hierzu wie folgt:
| 1. | Wählen Sie im Feld unten rechts die Debitor bzw. Rechnungen, welche nicht gefiltert werden sollen. |
| 2. | Verschieben Sie die markierten Einträge durch Anklicken der Schaltfläche „<“ in das Feld unten links. |
Angaben zu in das Feld unten links verschobenen Einträgen werden in die Exportdateien aufgenommen.